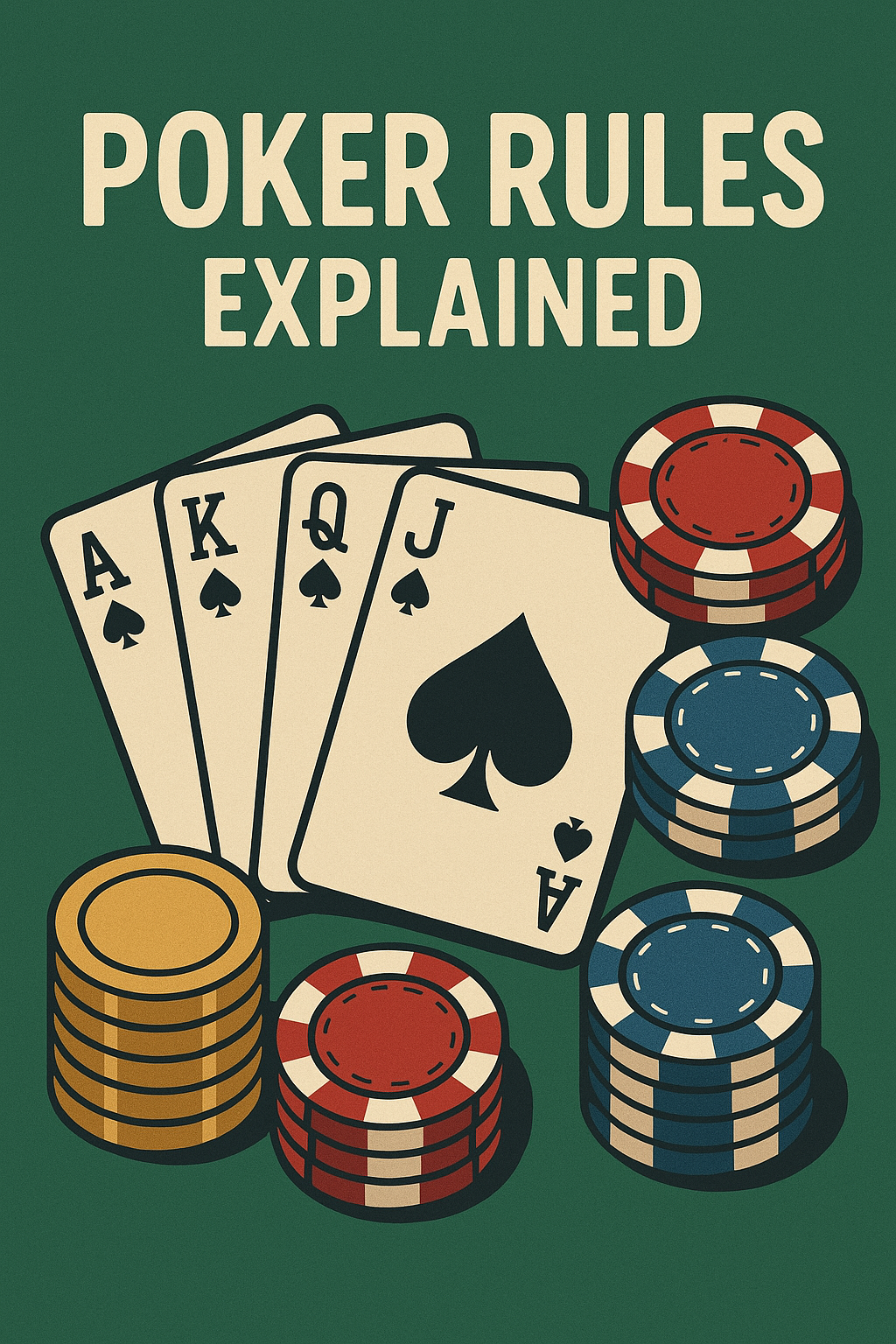リモートワークが一般化し、Zoomは多くの会社員にとって欠かせないツールとなりました。しかし、基本的な使い方が分からないまま使っている方も多いのではないでしょうか?ここでは、Zoomの基本操作から活用法までを分かりやすく解説します。
目次
- Zoomとは?
- Zoomのインストール方法
- ミーティングに参加する方法
- ミーティングを主催する方法
- よく使う機能と便利な活用法
- トラブルシューティング
1. Zoomとは?
Zoomは、オンラインミーティングやウェビナーを簡単に行えるビデオ会議ツールです。高画質なビデオ通話、画面共有、チャット機能などが備わっており、個人から企業まで幅広く利用されています。
特徴:
- 無料プランでも40分のグループミーティングが可能
- パソコン・スマホ・タブレットなど幅広いデバイスに対応
- 高品質な音声・映像
2. Zoomのインストール方法
パソコン版
- Zoom公式サイトにアクセス。
- トップページの「ダウンロード」をクリック。
- 「ミーティング用Zoomクライアント」を選び、インストールファイルをダウンロード。
- ダウンロードが完了したら、インストールを実行。
スマホ版
- App StoreまたはGoogle Playで「Zoom」を検索。
- 「Zoom Cloud Meetings」をインストール。
インストール後、アカウント登録やログインを行います。会社で提供されるメールアドレスを使用する場合も多いので確認しましょう。
3. ミーティングに参加する方法
- リンクから参加
主催者から送られてきたリンクをクリックするだけでミーティングに参加できます。 - ミーティングIDとパスコードを入力
Zoomアプリを開き、「ミーティングに参加」をクリック。主催者から共有されたIDとパスコードを入力します。 - 音声とビデオを設定
参加時に「オーディオに参加」を求められるので、必ず「インターネットを使用した通話」を選択。また、カメラをオンにするかオフにするか選択可能です。
4. ミーティングを主催する方法
- 新しいミーティングを開始
アプリを開き、「新しいミーティング」をクリック。「パーソナルミーティングIDを使用する」のチェックを外すと、ユニークなIDが発行されます。 - 参加者を招待
ミーティング画面の「参加者」をクリックし、右下の「招待」を選択。メールやリンクで参加者を招待できます。 - セキュリティ設定
ミーティングのセキュリティを確保するため、以下の設定を確認しましょう:- パスコードの設定
- 待機室機能の有効化
- 必要に応じて参加者の画面共有を制限
5. よく使う機能と便利な活用法
1. 画面共有
「画面共有」ボタンをクリックして、プレゼン資料やウェブページを共有できます。
ポイント:
- 特定のウィンドウだけを選択可能。
- 共有前にプライベートな通知をオフにする。
2. バーチャル背景
「設定」→「背景とフィルター」から、バーチャル背景を選べます。背景が散らかっていても安心。
3. 録画機能
「録画」ボタンをクリックすると、会議の内容を保存できます(ホストの許可が必要)。議事録作成に役立ちます。
4. リアクション機能
画面下の「リアクション」ボタンから手を挙げたり、拍手したりできます。発言のタイミングを図りやすくなります。
6. トラブルシューティング
音声が聞こえない場合
- マイクやスピーカーの設定を確認(「オーディオ設定」で調整)。
- 一度Zoomを再起動。
映像が映らない場合
- カメラのアクセス権が許可されているか確認。
- 別のアプリがカメラを使用していないかチェック。
接続が不安定な場合
- Wi-Fiの接続状況を確認。
- ビデオをオフにすると通信負荷が軽減されます。
まとめ
Zoomは慣れれば非常に使いやすいツールですが、最初は戸惑うことも多いかもしれません。この記事を参考に基本操作をマスターして、快適なオンラインミーティングを楽しんでください!